Lägg till alla temadagar i din digitala kalender
Att lägga till din nyköpta digitala kalender i din dator eller telefon ska vara enkelt. Nedan finns instruktioner för hur du gå tillväga.
- Först behöver du köpa kalender. Du kan få tillgång till kalendern på 2 olika sätt, antingen genom att köpa den digitala temadagskalendern här eller bli medlem i Temadagar.se’s vänner för att få tillgång till den.
- Du ska nu ha fått den länk du ska använda skickad till din e-postadress.
- Det sista steget är att i ditt kalenderprogram/app välja att prenumerera på kalender. Då alla kalenderprogram/appar är skapade av olika företag ser dessa olika ut. Detta gör att det inte är möjligt att skriva en generell guide som fungerar för alla program och appar. På denna sida har vi därför valt att samla instruktioner för hur du går tillväga om du vill lägga till din köpta kalender i din dator eller telefon om du använder något av de vanligaste programmen:
Lägg till kalendern i Google Kalender
Google kalender är det vanligaste kalenderverktyget om du har en Android-telefon eller använder dig av Gmail. För att lägga in vår digitala kalender i Google Kalender måste du göra detta via deras webbgränsnitt, det går inte att göra i kalender-appen på telefonen.
- Börja med att gå till https://www.google.com/calendar/. Det bästa är att göra det från en dator. Om du går in med telefonen behöver du börja med att välja att visa Google kalender i Skrivbordsversion vilket du gör längst ner på sidan.
- När du har kommit in till sidan kommer du i vänstermenyn se alla kalendrar som du har i din Google kalender. Klicka på plus(+)-tecknet till höger om där det står Andra kalendrar.
- Klicka sedan på Från webbadress. Var noga med att inte klicka på knappen Importera då detta kommer lägga till alla dagar i din befintliga kalender och gör det svårare att urskilja.
- På sidan som dyker upp ska du fylla i adressen du har fått från oss via e-post och klicka på Lägg till kalender.
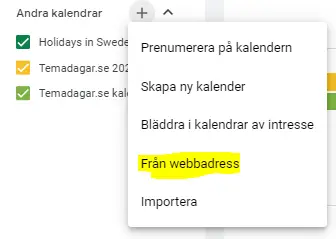
Visa ut kalendern i Google Kalender-appen i din telefon
För att kunna genomföra detta steg behöver du först ha följt stegen för att lägga till kalendern i Google Kalender som du hittar ovan. När du har gjort det kan du fortsätta här.
- Följ instruktionerna för Google Kalender, helst från en dator.
- Öppna Google Kalender-appen på din telefon.
- Öppna menyn och klicka sedan på Inställningar.
- Bläddra ner till e-postadressen som du la till vår kalender i.
- Tryck på Visa mer.
- Tryck på din nya kalenders namn. Den bör heta någonting med Temadagar.
- Slå på alternativet Synkronisera.
- Om du önskar kan du även välja att ställa in notifieringar för temadagar på den här sidan, det gör du genom att klicka på Lägg till avisering under Standardavisering för heldagshändelser.
- Du kan nu gå tillbaka till kalendern och dagarna ska ha dykt upp.
Lägg till kalendern i Apple iPhone/iPad (iOS)
Om du vill lägga in din kalender i en telefon eller surfplatta som har iOS installerat, alltså en iPad eller iPhone. Det kan se lite olika ut beroende på vilken version av iOS du har installerad. Du hittar därför två olika steg-för-steg instrukationer här.
iOS 15 eller senare:
- Börja med att gå till telefonens Inställningar.
- Klicka på Kalender.
- Klicka nu på Konton.
- Klicka på Lägg till konto.
- Klicka på Annat.
- Klicka på Lägg till prenumererad kalender.
- Här fyller du i adressen du har fått från oss via e-post och klickar på Nästa eller Spara.
- Du kan nu gå till din kalenderapp och dagarna ska ha dykt upp.
Alternativ för iOS 15 eller senare:
- Börja med att gå till kalenderappen i din telefonen.
- Klicka på Kalendrar längst ner på sidan.
- Klicka på Lägg till prenumererad kalender.
- Här fyller du i adressen du har fått från oss via e-post och klickar på Prenumerera.
- Du kan nu gå till kalendern och dagarna ska ha dykt upp.
iOS 14 eller tidigare:
- Börja med att gå till telefonens Inställningar.
- Klicka på E-post, kontakter, kalendrar.
- Klicka nu på Lägg till konto…
- När du har kommit hit väljer du att klicka på Annat.
- Klicka sedan på Lägg till prenumererad kalender.
- Här fyller du i adressen du har fått från oss via e-post och klickar på Nästa eller Spara.
- Du kan nu gå till din kalenderapp och dagarna ska ha dykt upp.
Lägg till kalendern i Microsoft Outlook (dator)
Ett av de vanligaste programmen för kalendervisning i Windows är Microsoft Outlook. Här följer instruktioner för hur du lägger till vår digitala kalender med temadagar i Outlook:
- Börja med att starta Microsoft Outlook och gå till kalendervyn.
- Högerklicka på Andra kalendrar.
- Välj sedan Lägg till kalender > Från internet…
- Här fyller du i adressen du har fått från oss via e-post.
- Du kan nu gå till kalendern och dagarna ska ha dykt upp.
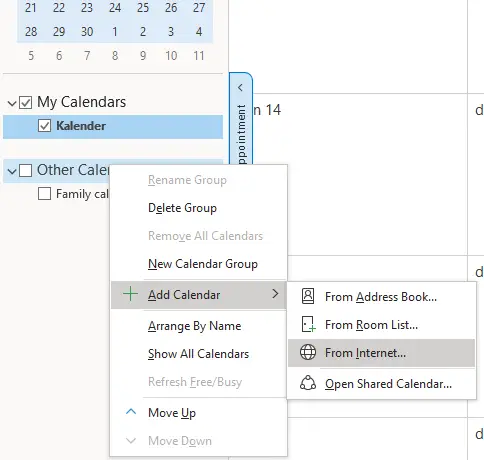
Visa ut kalendern i Microsoft Outlook (telefon)
För att kunna genomföra detta steg behöver du först ha följt stegen för att lägga till kalendern i Microsoft Outlook i datorn som du hittar ovan. När du har gjort det kan du fortsätta här.
- Följ instruktionerna för Microsoft Outlook för datorn.
- Öppna Microsoft Outlook-appen på din telefon.
- Klicka på ditt ansikte/dina initialer längst upp till vänster på skärmen för att komma till menyn.
- Bläddra ner till kalendern som du lagt in i datorn. Den bör heta något med Temadagar.
- Bocka i den lilla bockrutan framför namnet på kalendern.
- Du kan nu gå tillbaka till kalendern och dagarna ska ha dykt upp.
Övriga program
Det finns många andra program att lägga in kalendern i och vi har tyvärr ingen möjlighet att skriva en guide för varje program. Vårt tips är därför att gå till inställningarna och se om du kan hitta t ex; Prenumerera, Prenumerera på kalender, Lägg till webbadress eller liknande. När du har hittat det fyll där i adressen som du fått skickad till dig via e-post.
